
Each COMSOL release aims to create a better modeling experience for our users, usually in the form of new add-on modules and new functionality in existing products. COMSOL 4.4 brings you all that, but it also includes another significant change: a brand new user interface (UI). The new UI contains a ribbon at the top of the interface (for our Windows® users) to make your modeling easier and faster. The ribbon gives you direct access to the functions you would usually have to right-click to find. Understanding that this is a significant change, we have created a six-minute video tutorial to help you get accustomed to the workflow in the new UI.
How the New UI in COMSOL 4.4 Works
Now that you know how the new user interface works, you can learn why we are introducing a ribbon to the UI in my colleague Fanny’s blog entry from earlier in the month. Additionally, if you have not done so already, go to the COMSOL 4.4 Release Highlights page to catch all the release news.
Video Transcription
The COMSOL Desktop has now introduced a ribbon to streamline your modeling and simulation workflow. This instructional video will demonstrate the simple steps you now need to take for creating your models.
When we open COMSOL, we have the option of being guided by the Model Wizard to create our model. This prompts us first to select the space dimension for our model, which will be 3D, and then add the physics that define this model. For this example, we will add Electric Currents from the AC/DC node, and Heat Transfer in Solids from the Heat Transfer node. To finalize the set-up, we will choose to solve this model in the stationary domain. Now we’re ready to start modeling.
Clicking Done takes us to the COMSOL Desktop, with the new ribbon at the top of the interface. The ribbon helps our workflow by adding a more streamlined modeling process, working from left to right as an alternative to the top to bottom you previously did in the Model Builder. The Home tab contains the basic functionality for running a simulation. For creating a model, or making larger changes, there are dedicated tabs for specifying your definitions, creating your geometry, defining your physics, stipulating your mesh, selecting your solver and study options, and viewing your results. The ribbon, which gives you quick and easy access to all the available commands, is complemented by the Model Builder, which provides you with an overview of what has already been created.
Moving onto the next modeling step, we need to add the parameters for the total voltage and the heat transfer coefficient.
Looking back to the Home tab, we can see that Geometry is the next available tab in the ribbon. We want to import a file for this, and instead of going into the Geometry tab, we can simply choose to import the geometry using the short-cut option in the Home tab. Browsing my PC’s desktop, we will locate and open the busbar geometry and import it. If we wanted to remove, defeature, or add anything to this geometry, we could select the Geometry tab to access all the options available for this function.
Next, we will add the material properties for our busbar. Using the Material Browser, we will add Copper and Titanium. Copper was automatically selected for all the domains, but we will change the bolts to be Titanium. This brings us to one of the great new features that will help your modeling: the “one-click selection” feature, which allows you to make selections with one click of the mouse. If you hover over the component, the front-most domain is highlighted. To sift through the different layers, use the middle scroll button on your mouse.
With the material properties selected, we have to fully define the physics of the model. On the left side of the ribbon, we can cycle through the different physics we have added. Starting with Electric Currents, we want to add an Electric potential boundary. Using the “one-click selection” feature, we can add the back of the bolt at the top of the busbar, then enter the voltage parameter into the Electric potential edit field. With the ribbon still available, we can quickly return to it, select ground boundaries, and then add the two bolts in the busbar this condition is applicable for.
Once again at the left side of the ribbon, we can switch the physics interface to Heat Transfer in Solids. From the Boundary list, we want to add a Heat Flux and select all boundaries of the geometry except for the backs of the three bolts. Then, specify an Inward heat flux, the cooling through natural convection, using the parameter htc defined earlier, as our heat transfer coefficient.
To add the multiphysics for this problem, we can right-click the Multiphysics node and add an Electromagnetic Heat Source, then select all domains from the selections list.
Clicking on the Home tab, we can see that meshing is the next step. We can accept the default mesh and simply click Build Mesh. Next we have the Study tab, but we can also accept the default solver settings in COMSOL and simply compute the model from the Home tab.
After the results are computed, we can view the three default plots created within the Results tab. Here, we can view the temperature distribution throughout the busbar, the isothermal contours, and the electric potential. Let’s suppose we would rather have an alternative plot for this result. We can delete the Multislice plot and create a new Surface plot, from the contextual tab in the ribbon. In the Expression section, click Replace Expression. Instead of scrolling through all the available postprocessing variables, we can search for the one we want by typing “current” into the search field. This brings up Norm of the Current Density. Double-click to add it, and then plot the graph. To view this better, we can open the Range section, select Manual color range, and set the maximum to one million.
This concludes our mini-tutorial on how to build a model using the new ribbon in the COMSOL Desktop. You can also see that all the actions we took are logically recorded in the Model Builder, where you can also manipulate your model as you have always been able to do. To see more highlights from the latest release, visit comsol.com/release/4.4.
Windows is either a registered trademark or a trademark of Microsoft Corporation in the United States and/or other countries.




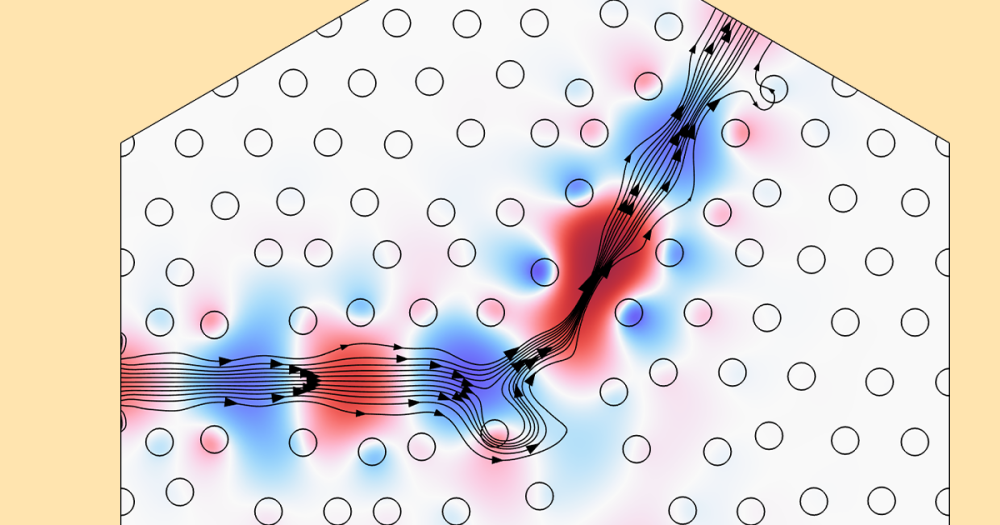
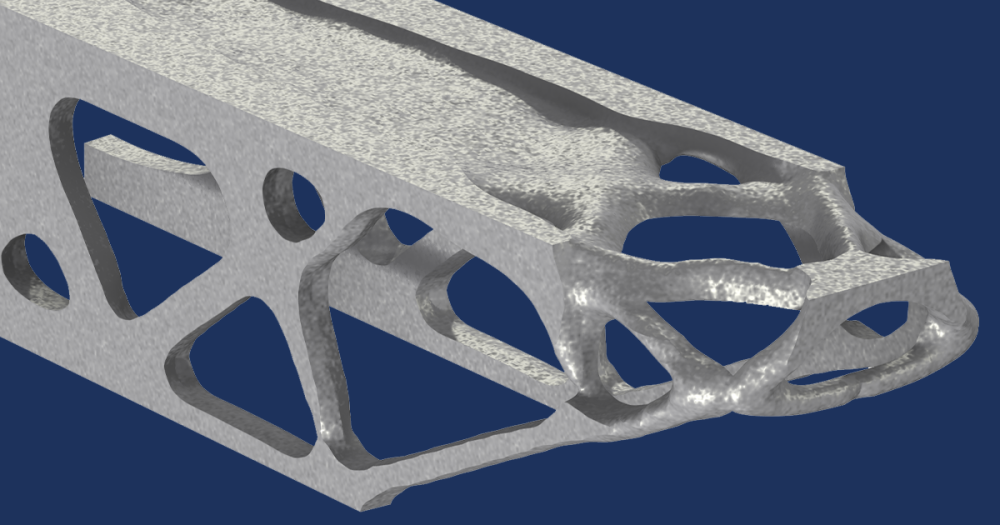
Comments (0)